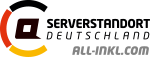Schlagwörter
Campingplatz Deutschland FJR1300 Frankreich Frühstück Fähre Garmin Grenze Jahrhundert Kaffee Kilometer Motorrad Motorradtouren Norden Norwegen OpenStreetMap Packliste Region Sachsen Schloss Spanien Strecke Wetter Winkel Zeltplatz
Frage im Sachsenquiz:
Wann und wo wurde der Akten-Dulli entwickelt?
- A: 1813 von Napoleon
- B: 1959 von Walter Ulbricht
- C: 1939 von dem Chemnitzer Carl Kohl
Ich bin Mitglied bei den FJR-Tourern Deutschland. Das Netzwerk für alle FJR-FahrerInnen und das Portal zu allen FJR1300-Angeboten.
Neues gelbes Standlicht bei EU-Modellen
Änderungen in der europäischen Gesetzgebung Bezüglich des Standlichts bei Motorrädern ist eine Änderung in der europäischen Gesetzgebung (UNECE) in Kraft getreten. Mit dieser Änderung dürfe [mehr..]
Ich nutze für meine Motorradtouren, seit einigen Jahren, die Daten vom OpenStreetMap Project.
Ich erstelle meine OSM Karten für mein Garmin GPSMap 276c selbst.
Diese OSM Karten können in MapSource und BaseCamp zur Motorrad-Tourenplanung genutzt werden.
Meine freien Karten für Garmin (OpenStreetMap)
FJR1300 Biker Sachsen Stammtisch
Unser nächster 'FJR1300 Sachsen' Stammtisch findet am 25-04-2024, ab 18:30 statt. Wir treffen uns an unterschiedlichen Locationen, informiert euch.
FJR1300 / FJR1300A / FJR1300AS
Raspberry (der kleine Allrounder)
Spielerein mit der Himbeere (Raspberry)
Raspberry 2 oder Raspberry 3 in Betrieb nehmen
Winterzeit ist Zeit für Indooraktivitäten. Nachdem bereits auf einem Raspberry 2 eine Smarthome Lösung arbeitet, habe ich noch einen Raspberry 3 in Betrieb genommen. Mit diesem Raspberry möchte ich in die Welt der Bitcoins eintauchen und etwas mehr darüber erfahren.

Foto: (c) Sven.Petersen
- Hardware / Voraussetzungen
- Raspberry 3 B
- 200GB Micro SD Karte o.ä.
- oder eine andere (kleiner) micro SD Karte. Ihr könnt später auch eine externe Festplatte anschließen. Dies belastet aber das Netzteil und blockiert ein USB Port.
- min. 2A USB Netzteil
-
Schritt 1: Das Image downloaden, hier habt ihr die Wahl zwischen Raspbian with PIXEL (mit grafischer Oberfläche) und Raspbian lite (ohne grafische Oberfläche)
Wenn Ihr eine Tastatur und einen Bildschirm anschließen wollt oder per Remotedesktop auf den Raspberry zugreifen wollt, solltet ihr Raspbain with Pixel installieren. Falls ihr nur per SSH den Raspberry administrieren wollt, reicht die Lite Version. Um die Ressourcen des Raspberry zu schonen, würde ich nur die Lite Version installieren und ggf. später eine kleine schlanke X Umgebung nachinstallieren. - Image Download unter http://www.raspberrypi.org/downloads/
-
Schritt 2: Das Image auf eine MicrSD Karte kopieren.
Hier gibt es viele Beschreibungen, zum Beispiel:
Für Windows findet ihr die Beschreibung hier https://www.raspberrypi.org/documentation/installation/installing-images/windows.md
Für Linux findet ihr die Beschreibung hier https://www.raspberrypi.org/documentation/installation/installing-images/linux.md - Schritt 3: Der erste Boot. Nach dem booten startet ihr zuerst die Raspberry Configuration. Hier müssen wir ein paar kleine Veränderungen vornehmen. Nach der Installation ist das Passwort ist 'raspberry' Das solltet ihr auf jeden Fall ändern!
-
pi@raspberry:~ $sudo raspi-config -
Schritt 4:
- 1 Expand Filesystem
- 2 Change User Password
- 4 Sprache/ Zeitzone wählen
- Punkt 7 / A2 Hostname
- Punkt 7 / A3 Memory Split (falls keine GUI installiert ist oder wird, kann der Wert verleinert werden)
- Punkt 7 / A4 SSH aktivieren
- Reboot Ja
- Schritt 5: Das Swapfile vergrößern, damit bekommt der Raspberry etwas mehr Speicher. Ändert CONF_SWAPSIZE=100 in CONF_SWAPSIZE=1000
-
pi@raspberry:~ $sudo nano /etc/dphys-swapfile
pi@raspberry:~ $sudo dphys-swapfile setup
pi@raspberry:~ $sudo dphys-swapfile swapon
-
Schritt 6: Netzwerk Dieser Schritt ist nur mit dem Raspberry 3 und bei Nutzung des WLANs notwendig. Sonst weiter bei Schritt 8
Tragt die Zugangsdaten eures Netzwerkes ein. -
pi@raspberry:~ $sudo nano /etc/wpa_supplicant/wpa_supplicant.conf
network={
ssid='wifi ssid'
psk='wifi passwort'
}
- Schritt 7: WLAN starten..
-
pi@raspberry:~ $sudo ifdown wlan0 && ifup wlan0 -
Schritt 8: SSH etwas sicherer machen. Den Port 22 ändern auf Port XXXXX. Hier könnt ihr einen Port größer 10000 < 65535 eintragen. Danach ist der SSH Dienst immer auf eurem Port XXXXX erreichbar.
Beispiel ssh: ' ssh -p XXXXX user@IP '
Beispiel scp: ' scp -P XXXXX quelldatei user@IP:/pfad/zieldatei '
-
pi@raspberry:~ $sudo nano /etc/ssh/sshd_config
pi@raspberry:~ $sudo /etc/init.d/ssh reload - Schritt : 9 Falls ihr Raspbian with PIXEL installiert habt und kein Display anschließen wollt, könnt ihr einen RemotDesktop (Remote Desktop (XRDP)) einrichten. Ein Beispiel der Installation auf folgender Seite..
- https://www.datenreise.de/raspberry-pi-remote-desktop-xrdp-installieren/
- Tipp: Wenn ihr die localen IP Adressen des Rasbperry rausbekommen wollt, gebt folgenden einzeiler in einem Terminal ein.
-
pi@raspberry:~ $ip addr show | grep 'inet ' -
Ausgabe (Raspberry 3):
inet 127.0.0.1/8 scope host lo
inet 192.168.XXX.XXX/24 brd 192.168.XXX.255 scope global eth0
inet 192.168.XXX.XXX/24 brd 192.168.XXX.255 scope global wlan0
-
Da viele kein Freund der Terminals und Kommandozeilen sind, kann man den Raspberry auch per Remotdesktop bedienen. Hier eine kleine Anleitung, falls ihr das Raspbian-Lite Image installiert habt. Gebt die folgenden Befehle nacheinander ein.
Als ersten startet ihr die raspi-config und stellt ein, dass der Raspi in Zukunft das X System (Desltop System) startet. Menü Boot Options -> B3 Desktop Desktop GUI, requiring user to login -
pi@raspberry:~ $sudo apt-get install --no-install-recommends xserver-xorg -y -
pi@raspberry:~ $sudo apt-get install --no-install-recommends xinit -y -
pi@raspberry:~ $sudo apt-get install lxde-core lxappearance -y -
pi@raspberry:~ $sudo apt-get install xfce4 xfce4-terminal -y -
pi@raspberry:~ $sudo apt-get install lightdm -y -
pi@raspberry:~ $sudo apt-get install xrdp -y